Obsah
Setkali jste se někdy s chybou „váš počítač/zařízení je třeba opravit“, která se zobrazuje s kódy chyb od 0xc00000f do 0x0000225? Níže je skutečný případ z komunity Microsoft :
Po aktualizaci počítače na novou verzi systému Windows 10 se mi při zapnutí zobrazí tato zpráva: "Obnovení: Váš počítač/zařízení je třeba opravit. Soubor konfiguračních dat spouštění neobsahuje platné informace pro operační systém. Soubor: \BCD 0xc0000098
V klidu. V této příručce se EaseUS ponoří do šesti spolehlivých řešení, jak opravit chybu „váš počítač/zařízení je třeba opravit“ a znovu uvést počítač nebo zařízení do hladkého provozu.
Jak opravit váš počítač/zařízení, které je třeba opravit – 6 způsobů
- Způsob 1. Spusťte Boot Repair a Rebuild BCD
- Způsob 2. Proveďte opravu spouštění systému Windows
- Způsob 3. Zkontrolujte systémový soubor
- Způsob 4. Znovu sestavit BCD
- Způsob 5. Obnovte systém
- Způsob 6. Přeinstalujte systém Windows
Objevíte šest účinných způsobů, které vám mohou pomoci opravit problém s vaším počítačem/zařízením, které je třeba opravit. Pokračujte ve sledování a naučte se komplexní kroky.
Způsob 1. Spusťte Oprava spouštění
Když se na vašem počítači zobrazí modrá obrazovka smrti a zobrazí se zpráva „váš počítač/zařízení je třeba opravit“, s největší pravděpodobností jsou vaše konfigurační soubory potřebné pro spuštění poškozené. V tomto případě může EaseUS WinRescuer dokonale splnit vaše požadavky při opravě problémů se spouštěním.
Jeho uživatelsky přívětivé rozhraní a komplexní řešení problémů, která nelze spustit, z něj činí neocenitelnou výhodu ve vaší sadě nástrojů pro odstraňování problémů. Přijetím těchto řešení se můžete rozloučit s frustrací způsobenou většinou selhání oprav při spouštění.
Postupujte takto:
Krok 1. Připojte USB disk/externí disk k funkčnímu počítači, otevřete EaseUS WinRescuer a klikněte na „Vytvořit spouštěcí médium“.
Krok 2 Vyberte EaseUS Boot Toolkit a další potřebné součásti. Poté klikněte na „Další“.

Krok 3. Vyberte své přenosné zařízení a kliknutím na „Go“ vytvořte obrázek na USB disku/externím disku. Soubor ISO systému Windows můžete také vypálit na úložné médium.

Krok 4. Potvrďte varovnou zprávu a počkejte na dokončení procesu vytváření.
Krok 5. Připojte vytvořenou spouštěcí jednotku k vadnému počítači a restartujte jej stisknutím a podržením "F2"/"Del" pro vstup do BIOSu. Poté nastavte spouštěcí jednotku WinPE jako spouštěcí disk a stisknutím klávesy "F10" ukončete.

Krok 6. Poté počítač vstoupí na plochu WinPE. Otevřete BootRepair, vyberte systém, který chcete opravit, a klikněte na „Opravit“.

Krok 7. Chvíli počkejte a obdržíte upozornění, že systém byl úspěšně opraven. Klepnutím na "OK" dokončete proces opravy spouštění.

Další klíčové vlastnosti EaseUS Partition Master
Níže jsou uvedeny některé podobné problémy s nespouštěním, na které lze použít EaseUS Partition Master:
- Opravit vybraný soubor není správný BIOS
- Vyřešit chybu Windows Update KB5034441: Servis prostředí pro obnovení systému Windows se nezdařil.
- Vyřešte chybu RunDLL při spuštění
- Oprava Oprava spouštění systému Windows 11 nefunguje
Způsob 2. Proveďte opravu spouštění systému Windows
Systém Windows nabízí vestavěný nástroj Oprava spouštění, který uživatelům pomůže zbavit se různých problémů, které nelze spustit, včetně chyby „Váš počítač/zařízení je třeba opravit 0xc0000225/0xc00000f“. Tento nástroj dokáže automaticky detekovat a opravovat selhání spouštění. Podívejte se na celý návod zde:
Poznámka: Než začnete, musíte vytvořit instalační médium Windows .
Krok 1. Připojte instalační médium k počítači s modrou obrazovkou a restartujte jej.
Krok 2. Stisknutím příslušné klávesy podle různých počítačů spustíte spuštění počítače z instalačního média.
Krok 3. Vyberte jazyk, čas a klávesnici/vstup. Chcete-li pokračovat, klikněte na tlačítko "Další".
Krok 4. Klikněte na „Opravit počítač“ a vyberte cílový operační systém Windows.
Krok 5. Vyberte „Odstraňování problémů“ > „Automatická oprava“ / „Oprava spouštění“.

Způsob 3. Zkontrolujte systémový soubor
Spuštění kontroly souboru/disku je nejpřímější způsob, jak zjistit, v čem je problém. Chcete-li tento úkol vyřešit, můžete se obrátit na příkazy sfc /scannow a CHKDSK. Pomocí nich můžete skenovat systémový disk a soubor a poté problémy vyřešit.
Krok 1. Spusťte nástroj Příkazový řádek a spusťte jej jako správce.
Krok 2. Níže zadejte příkazy SFC a chkdsk a stiskněte klávesu „Enter“ pro každý z nich:
SFC /skenovat
chkdsk c: /f /r (kde C: je váš systémový disk)
Krok 3. Počkejte na dokončení skenování a podle pokynů na obrazovce opravte chyby.
Tuto metodu lze také použít k vyřešení problému „Váš počítač se při automatické opravě nespustil správně“:
Jak opravit, že se váš počítač nespustil správně | 8 způsobů
V tomto příspěvku najdete osm praktických metod, které mohou opravit problém, že se váš počítač nespustil správně v nástroji Automatical Reapir.
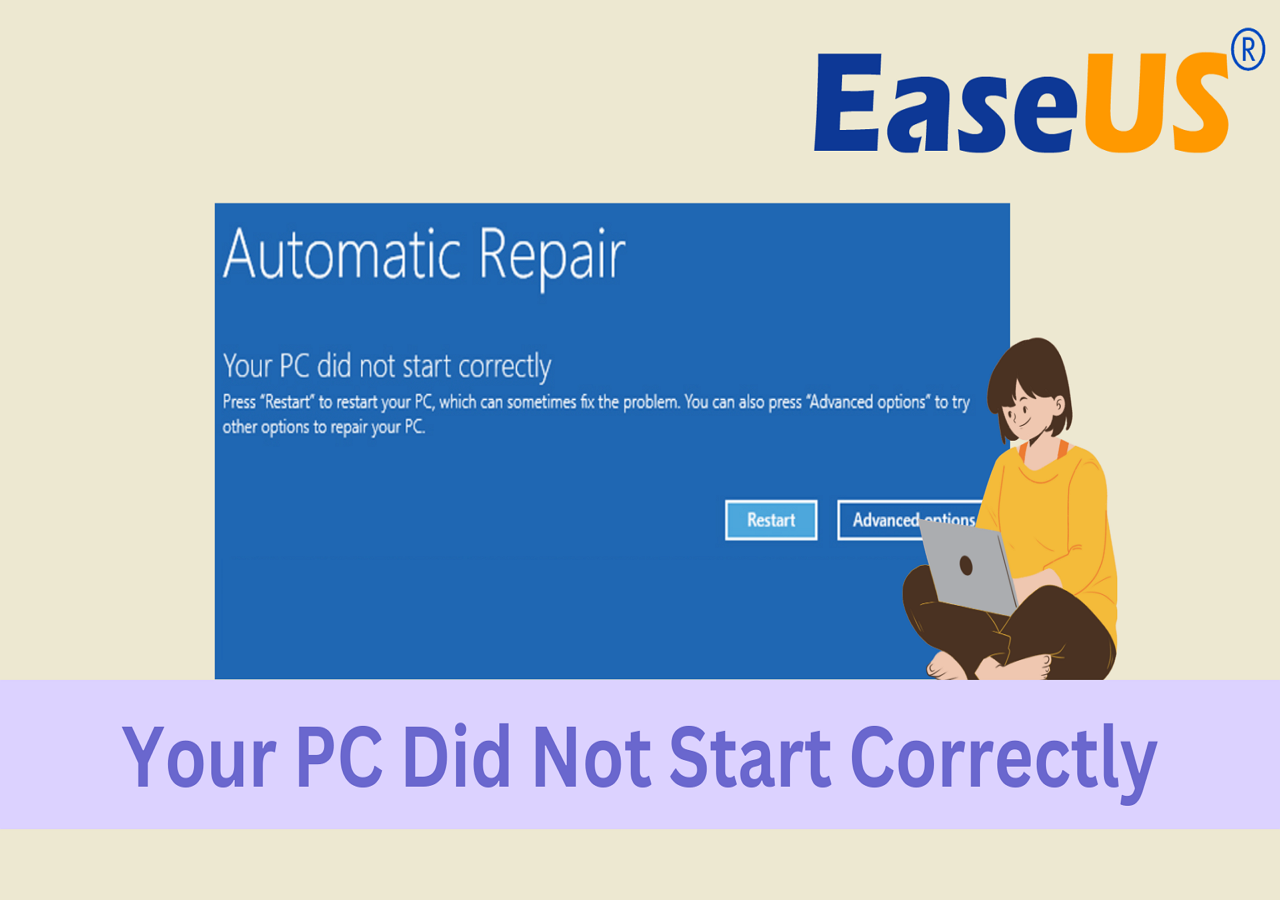
Způsob 4. Znovu sestavte BCD pomocí CMD
Pokud nechcete používat EaseUS Partition Master a máte zkušenosti s příkazy, můžete použít příkazový řádek a znovu vytvořit konfigurační data spouštění. Zde je to, co byste měli udělat:
Krok 1. Podívejte se na krok 1, 2, 3 z Cesty 2, vyberte "Pokročilé možnosti" > "Příkazový řádek."

Krok 2. Použijte zde uvedené příkazy a stiskněte "Enter" na klávesnici pro každý z nich:
- Bcdedit /export C:\BCD_Backup
- ren c:\boot\bcd bcd.old
- Bootrec /rebuildbcd

Krok 3. Po dokončení procesu zadejte příkaz exit a restartujte počítač.
Způsob 5. Proveďte Obnovení systému
Pokud k této chybě dojde po aktualizaci operačního systému Windows, můžete obnovit Windows na předchozí verzi. Níže je komplexní tutoriál:
Poznámka: Postupujte podle kroků 1, 2 a 3 ze způsobu 2 pro přístup k oknu "Pokročilé možnosti".
Krok 1. Klikněte na možnost „Obnovení systému“ v části „Pokročilé možnosti“.

Krok 2. Na kartě Bod obnovení vyberte časový bod, ke kterému se chcete vrátit, a zvolte „Další“.

Krok 3. Postupujte podle pokynů na obrazovce a dokončete tento proces v Průvodci obnovením systému.

Způsob 6. Přeinstalujte systém Windows
Připravte si CD/DVD/USB a přejděte do Microsoftu , stáhněte si Windows a vytvořte instalační médium Windows. Poté můžete zkontrolovat kroky k přeinstalaci nového systému Windows:
Krok 1. Vložte instalační CD/DVD/USB Windows a nabootujte z něj.
Krok 2. Vyberte si jazykové preference a pokračujte stisknutím tlačítka „Další“.
Krok 3. Vyberte „Instalovat nyní“.
Co způsobuje chybu vašeho PC/zařízení, které musí být opraveno?
Nyní jste se tohoto problému zbavili. Pojďme se zamyslet nad tím, proč k chybě „Váš počítač/zařízení je třeba opravit“ dojde. Potenciální důvody jsme shromáždili následovně:
- Neplatný nebo poškozený spouštěcí oddíl
- Data konfigurace spouštění chybí nebo jsou poškozená
- Systém nemůže najít žádná zaváděcí zařízení
- Spouštěcí soubory jsou poškozené
Závěr
V tomto příspěvku jsme vás provedli šesti výkonnými řešeními, jak vyřešit problém s počítačem/zařízením, které je třeba opravit. Kromě toho také zjistíte možné příčiny této nepříjemné chyby. Jak vidíte, většina řešení je pro počítačové začátečníky složitá. EaseUS Partition Master vás pokryje svými uživatelsky přívětivými funkcemi při selhání spouštění.
Často kladené otázky o vašem počítači/zařízení musí být opraveno
Máte-li další otázky týkající se vašeho počítače/zařízení je třeba opravit, postupujte podle této části nejčastějších dotazů a odpovědi naleznete zde:
1. Jak opravíte, že se váš počítač nespustil správně?
Existuje několik řešení, která můžete použít k vyřešení problému „váš počítač se nespustil správně“, včetně provedení funkce Boot Repair nástroje EaseUS Partition Master, restartování počítače a zavedení do nouzového režimu, spuštění obnovení systému, opětovné sestavení BCD a použití nástroje Windows Startup Repair Tool.
🔍 Další informace: Jak opravit, že se váš počítač nespustil správně | 8 způsobů
2. Jak spustím Oprava spouštění na svém počítači?
Postupujte podle podrobného průvodce pro spuštění Oprava spouštění v počítači:
- Stisknutím kláves "Windows + I" otevřete Nastavení.
- Přejděte do okna „Aktualizace a zabezpečení“ > „Obnovení“.
- Na kartě „Pokročilé spuštění“ vyberte „Restartovat nyní“.
- Po restartování přejděte na „Odstraňování problémů“ > „Pokročilé možnosti“ > „Oprava spouštění“.
Pokud nástroj Startup Repair nefunguje, můžete se podívat na níže uvedenou příručku:
🚩 Přečtěte si více: Oprava nefunkční oprava spouštění systému Windows 11
3. Jak opravím chybu modré obrazovky smrti (BSOD)?
Mnoho důvodů může vést k modré obrazovce chyby smrti. Budete tedy potřebovat nástroj vše v jednom, který dokáže tento problém hladce vyřešit. EaseUS Partition Master je vaší první volbou. Zde je návod jak na to:
Krok 1. Spusťte EaseUS Partition Master na jiném zdravém počítači a vložte prázdné USB
Krok 2. Přejděte na „Zaváděcí médium“ > „Vytvořit spouštěcí médium“, vyberte cílové USB a klikněte na „Vytvořit“.
Krok 3. Připojte zaváděcí USB k počítači s chybou modré obrazovky a restartujte z USB. Vstupte do rozhraní WinPE a spusťte EaseUS Partition Master.
Krok 4. Na záložce "Toolkit" zvolte "Boot Repair", vyberte systém, který chcete opravit, a klikněte na "Repair" > "OK."
Související články
-
[Opraveno] Chybí možnost klíče pro obnovení zálohy BitLocker
/2025/02/12
-
Co je povrchový test? Jak provést test povrchu disku HDD/SSD v systému Windows 10
![author icon]() Alexandr/2024/12/07
Alexandr/2024/12/07
-
Jak obnovit BCD | Vše, co byste měli vědět 🔥
/2025/03/27
-
Nejlepší převodník FAT32 ke stažení zdarma [2024 aktualizováno] 🔥
![author icon]() Alexandr/2024/12/13
Alexandr/2024/12/13