Obsah

Rychlý průvodce formátováním disků WD pomocí alternativy WD Quick Formatter:
- 1. Spusťte EaseUS Partition Master – alternativu WD Quick Formatter
- 2. Klepněte pravým tlačítkem na oddíl na externím pevném disku WD a vyberte možnost Formátovat .
- 3. Přiřaďte nový štítek oddílu, souborový systém a velikost clusteru a klepněte na OK .
- 4. Klikněte na tlačítko Execute Task (Spustit úlohu ) a poté kliknutím na tlačítko Apply (Použít) spusťte formátování disku WD.
V tomto článku se dozvíte:
- Vše o nástroji WD Format Tool
- Nástroj WD Quick Formatter VS WD Format Tool
- Průvodce 1. Stáhněte si nástroj WD Format Tool Alternative
- Průvodce 2. Stáhněte si WD Quick Formatter
WD Quick Formatter: Vše o nástroji WD Format Tool
Co je WD Quick Formatter? WD Quick Formatter, také nazývaný nástroj pro pokročilé formátování WD, je nástroj, který vám umožňuje přeformátovat externí pevný disk WD na NTFS, FAT32 atd. ve Windows 11/10/8/7 nebo jiných verzích Windows.
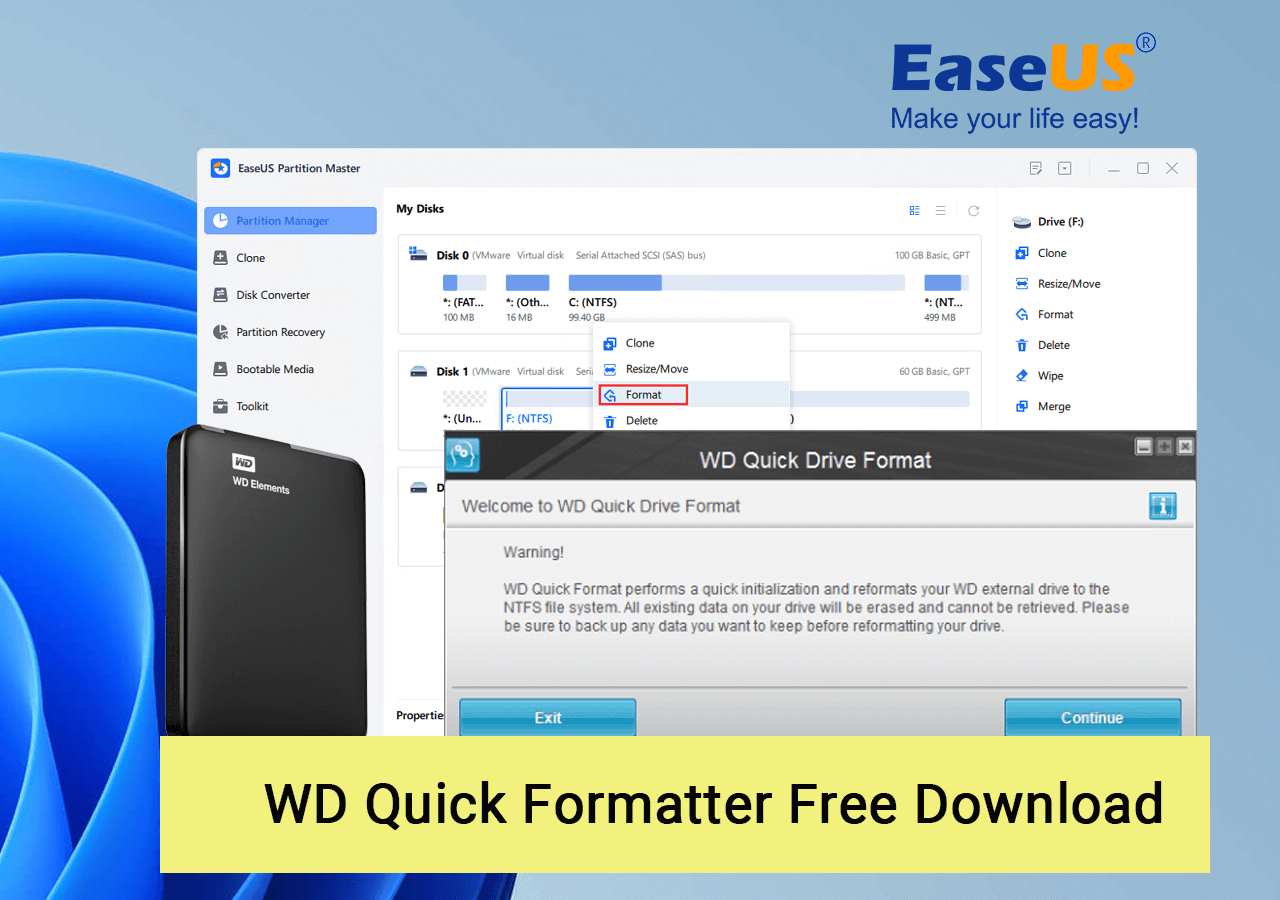
Co pro vás může WD Quick Formatter udělat?
Zde je seznam funkcí, které se většině lidí na WD Quick Formatter líbí:
- Opravte poškozený pevný disk , když je disk WD nerozpoznaný nebo nedostupný.
- Opravte problémy s formátováním, když systém Windows nemohl dokončit formátování na externím pevném disku WD.
- Změňte systém souborů na externím pevném disku WD.
- optimalizovat výkon disku atd.
Výhody a nevýhody WD Quick Formatter
Co tedy lidi přitahuje k tomu, aby si oblíbili rychlé formátování WD, a má tento nástroj pro pokročilé formátování WD nějaké nedostatky? Jistě, zde je tabulka, která uvádí jeho výhody a nevýhody ve WD Quick Formatter, a můžete si ji prohlédnout zde:
| Pros | Nevýhody |
|---|---|
|
|
Recenze na WD Quick Formatter:
Zde jsme uvedli dva body, proč vám doporučujeme zvolit rychlé formátování WD a proč se nám to nelíbí. Podívejte se a možná budete vědět, zda vám to pomůže při rozhodování o stažení tohoto nástroje pro formátování WD:
Proč si vybrat:
Důvodem, proč jsme zvolili WD quick formatted, je to, že tento software je lehký a bezplatný pro formátování externích pevných disků WD.
Proč se nám to nelíbí
Nedoporučujeme vám zvolit nástroj pro formátování WD, protože tento nástroj podporuje pouze externí pevné disky WD. Jiné typy a další značky úložných zařízení nejsou podporovány.
Vzhledem k omezením nástroje WD Quick Formatter vám doporučujeme obrátit se na spolehlivý formátovací nástroj třetí strany s širší podporou úložných zařízení. EaseUS Partition Master Free je jedním z těchto nástrojů, kterému můžete důvěřovat.
WD Quick Formatter VS WD Format Tool – EaseUS Partition Master
Zde je srovnávací tabulka, kde si můžete prohlédnout a naučit se rozdíly mezi WD Quick Formatter a jeho alternativním nástrojem pro formátování WD – EaseUS Partition Master.
| Srovnání | EaseUS Partition Master | Rychlý formátovač WD |
|---|---|---|
| Podporované zařízení | HDD, SSD, externí pevný disk, USB, SD karta atd | Pouze externí pevný disk |
| Podporované operační systémy | Windows XP - Windows 11/10 | macOS 10.5-10.9 a Windows XP/2000 |
| Rozhraní | Nové a uživatelsky přívětivé | staromódní |
| Snadnost | Velmi snadné | Trochu těžké |
| Další vlastnosti | Rozdělte pevný disk , migrujte OS, vymažte data, klonujte pevný disk | / |
Podle této tabulky je jasné, že EaseUS Partition Master má více funkcí, které pomáhají formátovat a optimalizovat výkon disku než rychlý formátovač WD. Jak si tedy zdarma stáhnout WD Quick Formatter nebo jeho alternativní software a použít je k formátování úložných zařízení WD a jiných značek? Postupujte podle níže uvedených výukových programů a získáte úplného průvodce.
Průvodce 1. Stáhněte si nástroj WD Format Tool Alternative k formátování externího pevného disku WD
Pamatujte, že WD Quick Formatter nemusí zformátovat externí pevný disk WD kvůli některým chybám. Když k tomu dojde, je zapotřebí spolehlivý externí formátovač pevných disků – EaseUS Partition Master Free. Tento nástroj je navíc 100% zdarma a podporuje širší značky úložných zařízení než WD Quick Formatter.
Mnoho uživatelů použilo tento nástroj k dokončení úlohy formátování disku ve Windows 11/10/8/7, zatímco formátování externího disku WD selhalo s nástrojem WD Quick Formatter. Pojďme se naučit, jak rychle formátovat externí pevný disk WD pomocí tohoto softwaru:
- Klepněte pravým tlačítkem myši na externí disk nebo USB, které chcete naformátovat, a vyberte „Formátovat“.
- Nastavte štítek oddílu, systém souborů (NTFS/FAT32/EXT2/EXT3/EXT4/exFAT) a velikost clusteru a poté klikněte na „OK“.
- Pokračujte kliknutím na „Ano“.
- Klikněte na tlačítko „Provést 1 úlohu(y)“ a kliknutím na „Použít“ naformátujte oddíl pevného disku.
Tento software také pomáhá vyřešit následující problémy s úložnými zařízeními WD, jako jsou:
Průvodce 2. Stáhněte si WD Quick Formatter k přeformátování externího pevného disku WD
WD Quick Formatter je k dispozici na oficiálních stránkách Western Digital. Můžete jej použít k opravě poškozeného externího pevného disku. Typické příznaky - LED napájení svítí, ale disk není přístupný. Mezitím se vám budou zobrazovat chybové zprávy jako:
- Než budete moci disk používat, musíte jej naformátovat .
- Jednotka X: není přístupná. Přístup je odepřen.
Jak stáhnout WD Quick Formatter? Oficiální přístup:
Otevřete tento odkaz ve svém prohlížeči a můžete získat dva odkazy ke stažení pro systémy Windows nebo Mac.
Zde je odkaz: https://support-en.wd.com/app/answers/detailweb/a_id/16241/~/how-to-format-an-external-drive-using-wd-quick-formatter
Nejjednodušší způsob je naformátovat externí pevný disk, pokud chcete získat přístup k disku. Při formátování externích pevných disků pomocí nástroje WD Quick Formatter postupujte podle následujících kroků.
Krok 1. Připojte externí pevný disk WD k počítači se systémem Windows.
Krok 2. Na uvítací obrazovce klikněte na "Pokračovat" pro přechod na další obrazovku.
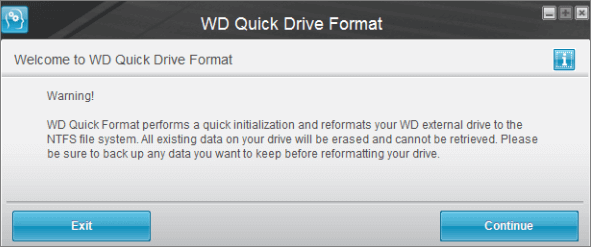
Krok 3. Na stránce Licenční smlouva s koncovým uživatelem klikněte na „Přijmout“.
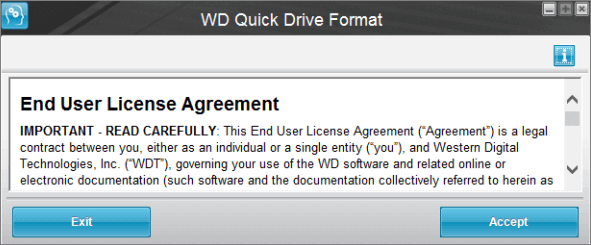
Krok 4. Dále nástroj WD Quick Formatter vyhledá externí disky WD, které mají být naformátovány.
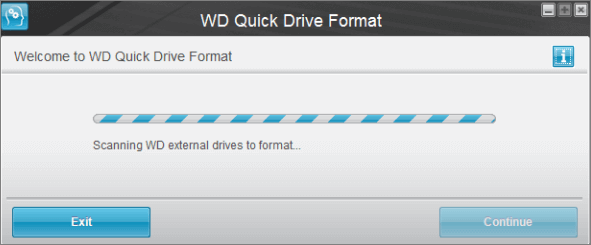
Pokud má být disk používán s počítačem se systémem Windows, jako je XP, vyberte možnost XP Compatible. Je to stejný případ s Windows 11/10/8/7. A pokud se disk nemá používat s operačním systémem Windows, vyberte Výchozí tovární nastavení. Po provedení tohoto výběru klikněte na rozevírací nabídku a zobrazte a/nebo vyberte ze seznamu různé externí jednotky, pokud jsou k systému připojeny další jednotky. Až budete připraveni, klikněte na „Formátovat disk“.
Krok 5. Jakmile je formátování dokončeno, klikněte na tlačítko „Format Another Drive“ a vyberte jiný externí disk WD k formátování, nebo klikněte na tlačítko „Exit“ pro ukončení programu.
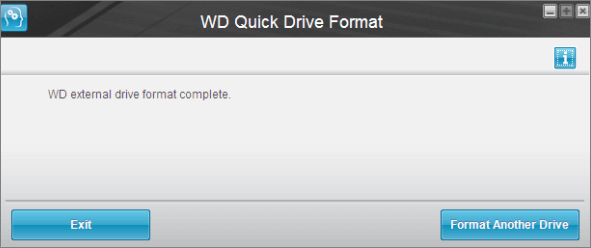
Přečtěte si také: Jak formátovat WD My Passport pro Mac a PC
Pokud chcete znát další řešení pro formátování WD My Passport v systému Windows 10, klikněte na odkaz:
Jak formátovat WD My Passport Windows 10 [4 snadné způsoby]
Pokud máte disk WD My Passport, ale nevíte, jak jej naformátovat pomocí Windows 10, nebojte se a pokračujte ve čtení tohoto článku. V tomto článku vám ukážeme, jak formátovat WD My Passport Windows 10 pomocí čtyř rychlých a snadných řešení.
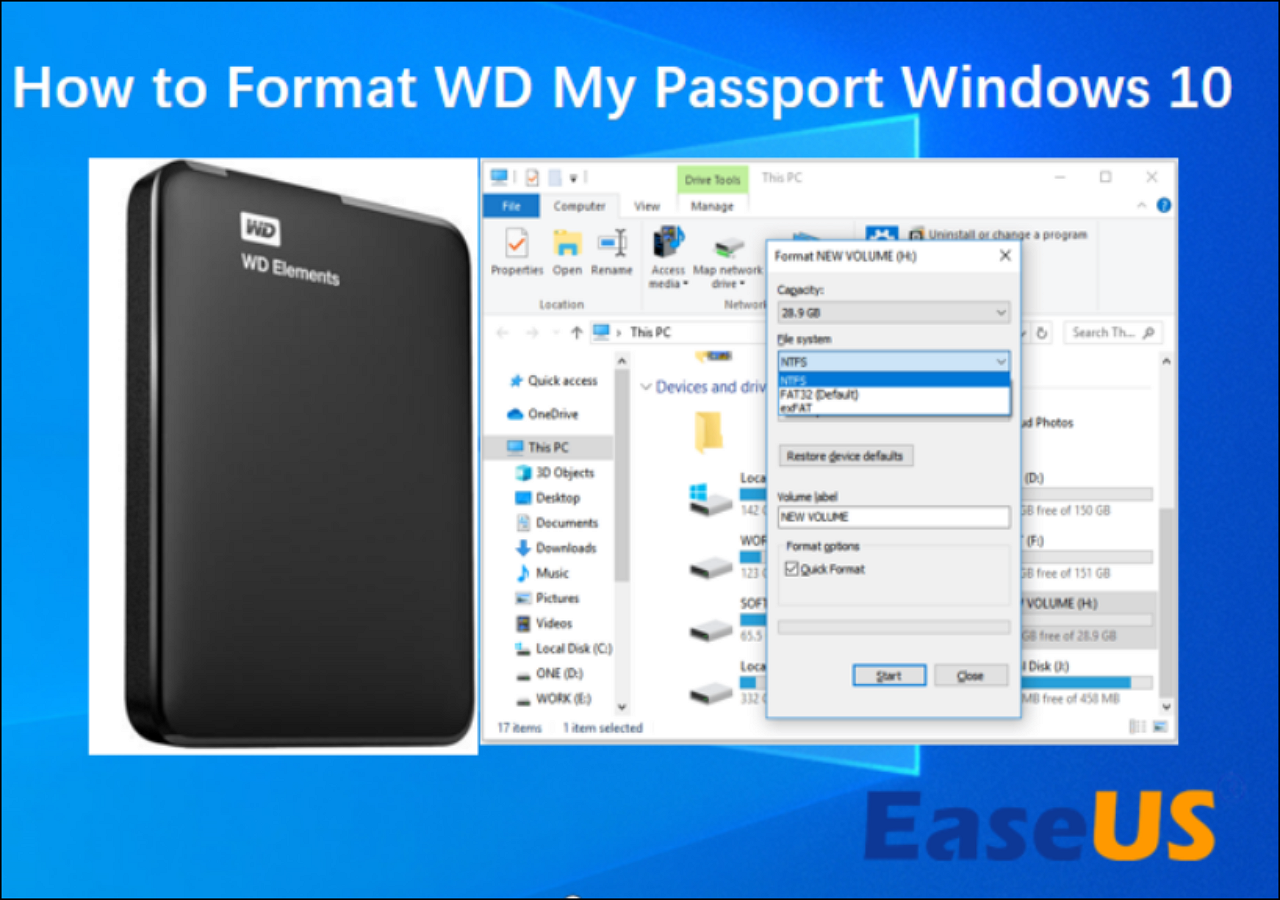
Závěr
Požadovaný disk můžete vždy naformátovat pomocí nástroje WD Quick Formatter. Pokud WD Quick Formatter selhal při formátování externího disku, vyzkoušejte alternativu WD Quick Formatter – nejlepší formátovač disků – EaseUS Partition Master . Svůj HDD, SSD, SD kartu nebo USB disk můžete snadno zdarma naformátovat. Více se dozvíte v tabulce níže.
WD Format Tool – často kladené otázky
Máte-li další otázky týkající se nástroje pro formátování Western Digital, můžete si přečíst níže uvedené otázky a odpovědi.
Jak zkontroluji verzi firmwaru WD?
Verzi firmwaru zjistíte tak, že přejdete na webové rozhraní zařízení a vyhledejte sekci Firmware.
Jak přeformátuji externí pevný disk WD na Macu?
Krok 1. Připojte WD My Passport k počítači Mac.
Krok 2. Jakmile to uděláte, dvakrát klikněte levým tlačítkem myši na Mac HD, interní pevný disk Mac viditelný v pravém horním rohu obrazovky plochy. Vyberte „Aplikace > Nástroje > Disková utilita“.
Krok 3. Vyberte svůj WD My Passport na postranním panelu a zvolte „Erase“.
Krok 4. Přejmenujte jednotku, vyberte rozevírací seznam "Volume Format" a zvolte "MS-DOS (FAT)" nebo "ex-FAT File System". Poté klikněte na „Vymazat“.
Jak aktualizuji firmware WD?
- 1. Vyberte svůj aktuální firmware a připojte počítač k bezdrátové síti Wi-Fi My Passport.
- 2. Pomocí webového prohlížeče otevřete řídicí panel My Passport Wireless.
- 3. Přejděte na kartu Firmware.
- 4. V části Automatická aktualizace.
- 5. Zobrazí se vyskakovací okno potvrzující aktualizaci firmwaru, klepněte na tlačítko OK.
Jak naformátuji externí pevný disk WD pro Windows 11/10?
Krok 1. Otevřete Průzkumníka souborů Windows, vyhledejte a klepněte pravým tlačítkem myši na WD My Passport, který potřebujete zformátovat, vyberte „Formátovat“.
Krok 2. Přejmenujte disk, resetujte jeho souborový systém na FAT32 nebo exFAT.
Krok 3. Klikněte na "Start" pro zahájení formátování.
Co je lepší exFAT nebo NTFS?
NTFS je ideální pro interní disky, zatímco exFAT je obecně ideální pro flash disky. Oba nemají žádné reálné limity velikosti souboru nebo oddílu. Pokud úložná zařízení nejsou kompatibilní se systémem souborů NTFS a nechcete se omezovat systémem souborů FAT32, můžete zvolit systém souborů exFAT.
Související články
-
Nejlepší převodník exFAT na FAT32 (s průvodcem)
![author icon]() Alexandr/2024/12/07
Alexandr/2024/12/07
-
Jak vytvořit EaseUS Partition Master Bootable USB
![author icon]() Alexandr/2024/12/07
Alexandr/2024/12/07
-
EaseUS Partition Master Plná verze ke stažení zdarma se sériovým kódem/klíčem
![author icon]() Alexandr/2024/12/13
Alexandr/2024/12/13
-
5 nejlepších doporučených bezplatných formátovačů disků pro Windows a Mac
![author icon]() Alexandr/2024/12/13
Alexandr/2024/12/13