Obsah
- Zkontrolujte aktuální využití úložiště na Macu
- Jak získat více úložiště na Macu
- Závěr
- Časté dotazy o tom, jak zvýšit úložiště na Macu
Nedostatek místa na vašem Macu může být frustrující, zvláště když aplikace, fotografie, videa a systémové soubory rostou. Naštěstí existuje několik způsobů, jak získat zpět nebo rozšířit úložiště, ať už používáte starší model nebo elegantní nový MacBook. Tato příručka EaseUS pokrývá osm praktických strategií, jak uvolnit místo nebo přidat úložnou kapacitu, přizpůsobených různým potřebám a rozpočtům.
Zkontrolujte aktuální využití úložiště na Macu
Než provedete jakékoli změny, první věc, kterou byste měli udělat, je ujistit se, jak velká část úložiště vašeho Macu je využívána. Chcete-li zkontrolovat úložiště, postupujte takto:
Krok 1. Klikněte na nabídku Apple v levém horním rohu.
Krok 2. Vyberte O tomto Macu .

Krok 3. Klikněte na Úložiště .
Krok 4. Počkejte, až se načte rozdělení, které ukazuje, kolik místa využívají různé kategorie, jako je Systém, Aplikace, Fotografie a Jiné.
Tato analýza vám pomůže určit, co zabírá nejvíce místa, abyste mohli provádět cílené akce.
Jak získat více úložiště na Macu
Pokud na disku Macu není místo, postupujte podle této části a prozkoumejte dostupná řešení pro obnovení výkonu a flexibility.
Způsob 1. Uvolněte místo na disku Mac
Pokud je vaše interní úložiště téměř plné, prvním krokem je uvolnit místo. Zde je několik účinných způsobů, jak to udělat:
A. Odstraňte nepotřebné soubory
Odstraňte staré soubory, duplicitní dokumenty a stažené soubory, které již nepotřebujete. Ručně projděte složky Stažené soubory, Dokumenty a Plocha a odstraňte nepotřebné soubory.

B. Vymažte mezipaměť a dočasné soubory
Soubory mezipaměti se časem hromadí a mohou zabírat značné místo. Chcete-li je vymazat:
- Otevřete Finder .
- Klikněte na Přejít na liště nabídek.
- Vyberte Přejít do složky a zadejte: ~/Library/Cache/.
- Odstraňte nepotřebné soubory mezipaměti.
Opakujte stejný postup pro /Library/Cache/ pro odstranění mezipaměti na úrovni systému.
C. Vysypte koš
Po smazání souborů nezapomeňte vyprázdnit koš, abyste uvolnili místo:
- Klepněte pravým tlačítkem myši na ikonu koše v Docku.
- Vyberte Vysypat koš.

D. Použijte vestavěnou optimalizaci úložiště macOS
MacOS poskytuje vestavěné nástroje pro optimalizaci úložiště:
Krok 1. Otevřete O tomto Macu .
Krok 2. Přejděte na Úložiště .
Krok 3. Klikněte na Spravovat a povolte možnosti jako:
- Uložit na iCloud – Stahujte soubory na iCloud.
- Optimalizovat úložiště – Odstraňte sledované filmy a televizní pořady.
- Vysypat koš automaticky – Po 30 dnech odeberte položky z koše.
E. Odinstalujte nepoužívané aplikace
Aplikace mohou zabírat značné místo. Chcete-li je odstranit:
- Otevřete Finder > Aplikace.
- Přetáhněte nepoužívané aplikace do koše.
- Vysypte koš.
Způsob 2. Rozbalte úložiště pomocí externích úložných zařízení
Pokud uvolnění místa nestačí, zvažte rozšíření úložiště o externí řešení.
A. Externí pevný disk nebo SSD
Použití externího pevného disku (HDD) nebo SSD (Solid State Drive) je cenově výhodný způsob, jak přidat další úložiště. HDD nabízí větší kapacitu za nižší cenu. SSD jsou rychlejší a odolnější, ale dražší.
Zde je návod, jak používat externí disk:
Nejprve: Připojte disk přes USB-C, Thunderbolt nebo USB-A (v případě potřeby s adaptérem).
Za druhé: Naformátujte jej pomocí EaseUS Partition Master For Mac (pro nejlepší kompatibilitu zvolte APFS nebo Mac OS Extended).
Krok 1. Spusťte EaseUS Partition Master pro Mac, klikněte pravým tlačítkem na cílovou diskovou jednotku a vyberte „Formátovat“.
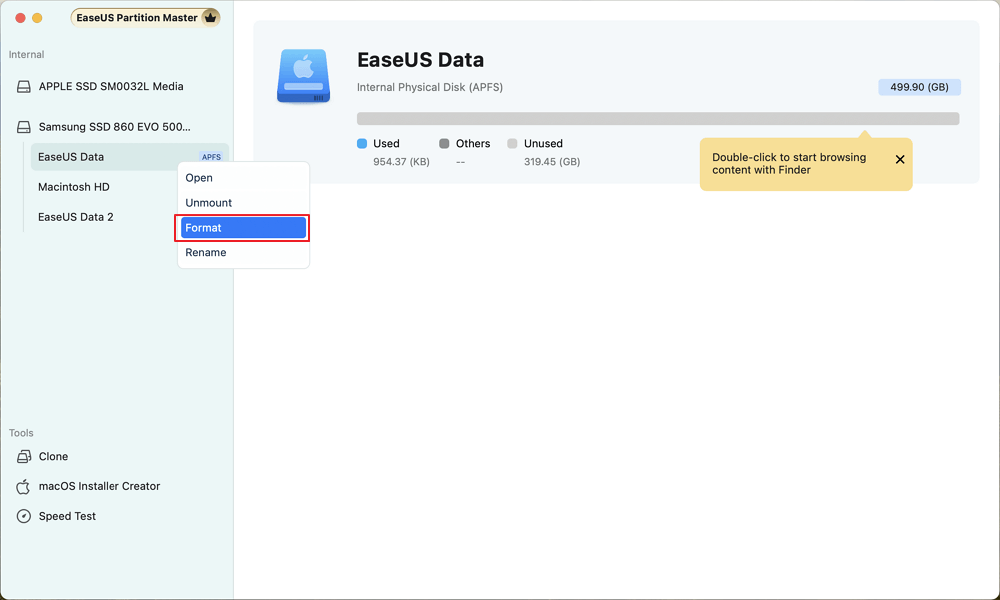
Krok 2. Přejmenujte svazek, vyberte nový formát cílového svazku a potvrďte kliknutím na „Pokračovat“.
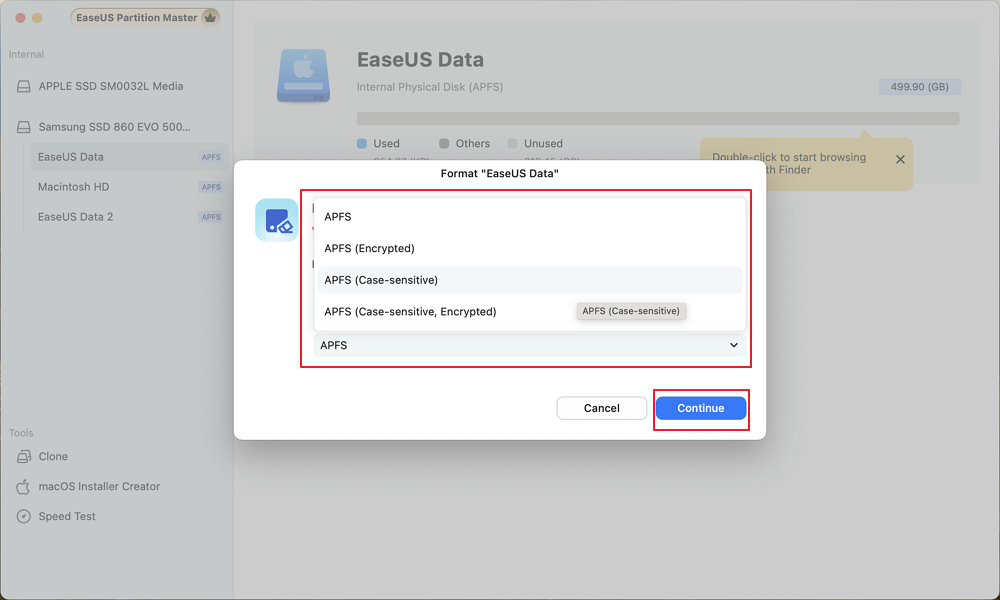
Krok 3. Nechte program naformátovat vybraný svazek disku a po dokončení procesu formátování klikněte na „Dokončit“.
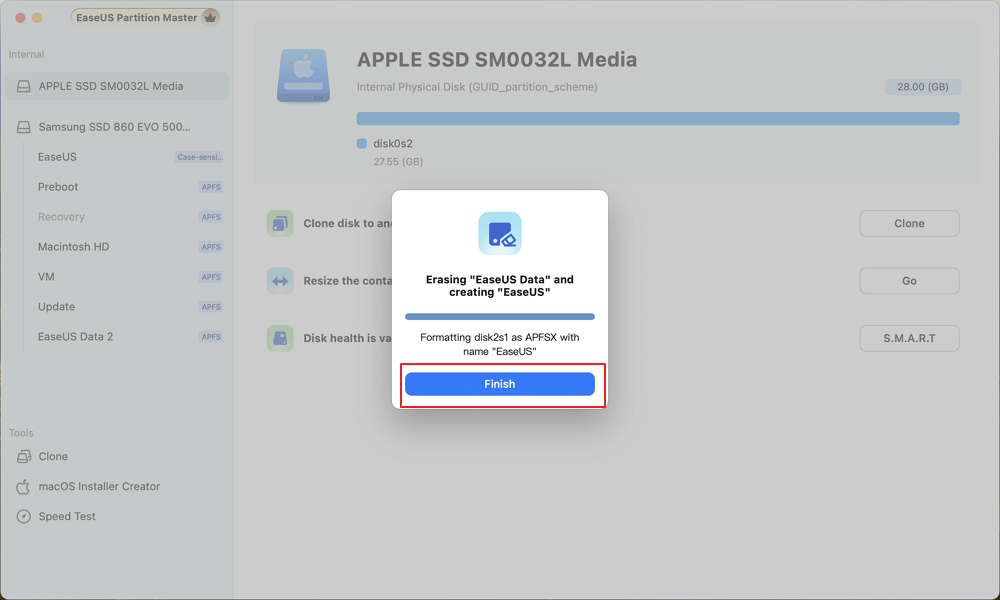
Za třetí: Přesuňte velké soubory nebo vytvořte zálohu Time Machine, abyste uvolnili interní úložiště.
Nejlepší Disk Partition Manager pro Mac v roce 2025
Tento příspěvek shromažďuje šest výkonného softwaru pro správu diskových oddílů pro Mac, který vám může pomoci udržet výkon.

B. SD karta nebo MicroSD adaptér (pro MacBook Pro se slotem SD)
Pokud má váš MacBook slot pro SD kartu, můžete použít vysokokapacitní SD kartu jako semipermanentní úložiště. Kupte si vysokorychlostní SD kartu (256 GB, 512 GB nebo 1 TB). Naformátujte kartu SD pomocí Disk Utility EaseUS Partition Master pro Mac. Přesouvejte soubory, které denně nepotřebujete, ale chcete mít přístup.
Způsob 3. Vyzkoušejte Cloud Storage Solutions
Odpověď: MacBooky iCloud Drive se hladce integrují s iCloud Drive, který nabízí 5 GB zdarma, s placenými plány pro 50 GB, 200 GB nebo 2 TB. Umožňuje synchronizaci složek Desktop & Documents a umožňuje uživatelům optimalizovat místní úložiště uchováváním souborů v cloudu.
B. Další služby cloudového úložiště poskytují další prostor:
- Disk Google (15 GB zdarma, placené plány až 2 TB+).
- Dropbox (2 GB zdarma, placené plány pro větší úložiště).
- OneDrive (5 GB zdarma, integruje se s Microsoft 365).
Způsob 4. Upgrade interního úložiště (pro starší MacBooky)
Pokud máte starší MacBook s upgradovatelným SSD, jeho výměna za větší SSD může dramaticky zvýšit úložiště. Před provedením jakékoli akce zkontrolujte, zda váš MacBook podporuje upgrady SSD – Většina moderních MacBooků (2016 a novější) má SSD připájené, takže upgrady nejsou možné. Nicméně modely jako MacBook Pro 2012-2015 a MacBook Air 2012-2017 umožňují upgrade SSD.
Poté si zakupte kompatibilní SSD Pro kompatibilní modely patří mezi oblíbené možnosti upgradu SSD: OWC Aura SSD (speciálně navržené pro MacBooky). Samsung 970 EVO NVMe (s adaptérem pro MacBooky).
Nakonec nainstalujte nový SSD Zálohujte svá data pomocí Time Machine. Otevřete svůj MacBook a vyměňte SSD (podívejte se na průvodce YouTube pro váš konkrétní model). Použijte režim obnovení macOS k instalaci macOS na nový disk. Obnovte data ze zálohy. Pokud se vám tato metoda zdá obtížná, EaseUS Partition Master For Mac poskytuje efektivní možnost klonování:
Krok 1. Nainstalujte a připojte další nový disk k počítači Mac, spusťte EaseUS Partition Master pro Mac a poté klikněte na „Klonovat“ v části Schopnosti. Kliknutím na ikonu „+“ procházejte a vyhledejte disk macOS a zaměřte se na nový disk.

Krok 2. Vyberte Zdrojový a Cílový disk a potvrďte kliknutím na „Vybrat“.

Krok 3. Potvrďte, zda jste vybrali správný disk macOS OS a nový cílový disk, na který chcete disk macOS naklonovat a upgradovat. Poté klikněte na „Start“ a kliknutím na „Ano“ potvrďte, pokud vás EaseUS Partition Master pro Mac požádá o potvrzení operace.

Krok 4. Trpělivě počkejte a nechte EaseUS Partition Master pro Mac dokončit klonování starého disku macOS na nový cílový disk.

Závěr
Ať už čistíte soubory, investujete do externího hardwaru nebo využíváte cloud, rozšíření úložiště Macu je dosažitelné s jakýmkoli rozpočtem. Kombinací metod lze pro většinu uživatelů dosáhnout dokonalé rovnováhy mezi pohodlím a kapacitou. Před provedením změn vždy zálohujte data a vyberte si řešení, která jsou v souladu s vaším technickým komfortem a potřebami pracovního postupu. S těmito strategiemi už nikdy nebudete muset čelit varování „Úložiště je plné“!
Časté dotazy o tom, jak zvýšit úložiště na Macu
1. Proč je můj disk Mac plný?
Váš disk Macu je plný z různých důvodů, včetně:
- Velké soubory a aplikace: Nepoužívané nebo příliš velké soubory a aplikace zabírají značné místo.
- Mezipaměť a dočasné soubory: Mezipaměť systému, prohlížeče a aplikací se časem hromadí.
- Duplicitní a nevyžádané soubory: Přebytečné soubory zaplňují úložiště.
- Staré zálohy: Snímky Time Machine a zálohy iOS zabírají místo.
- Mailové přílohy: Stažené přílohy zůstávají uloženy lokálně.
- Velké mediální soubory: Knihovny fotografií, videí a hudby se postupem času rozrůstají.
- Skryté systémové soubory: macOS ukládá protokoly, aktualizace a systémové soubory zabírající místo.
Kontrola využití úložiště pomáhá tyto problémy efektivně identifikovat a spravovat.
2. Mohu k Macu přidat další úložiště?
Ano, k Macu můžete přidat další úložiště. Zde je několik způsobů, jak to udělat:
- Externí pevné disky (HDD): Připojte externí pevný disk přes porty USB, USB-C nebo Thunderbolt. Modely jako WD My Passport Ultra a SanDisk Professional G-Drive jsou oblíbenou volbou pro uživatele počítačů Mac.
- Externí disky SSD (Solid-State Drives): Rychlejší než HDD, SSD jsou ideální pro ukládání často používaných souborů a aplikací.
- Cloudové úložiště: Pomocí služeb jako iCloud Drive, Google Drive nebo Dropbox můžete ukládat soubory na dálku a přistupovat k nim ze svého Macu.
- Interní upgrady: U některých modelů Mac můžete upgradovat interní SSD, i když je to složitější a u novějších modelů s pájenými SSD to není možné.
3. Stačí 256 GB pro MacBook?
Pro základní úkoly, jako je procházení webu, psaní a používání kancelářských aplikací, může stačit 256 GB, zvláště pokud používáte cloudové úložiště pro větší soubory. Pokud však pracujete s velkými soubory, jako jsou fotografie, videa nebo profesionální software, může vám rychle dojít místo.
Související články
-
Jak resetovat heslo Windows 10 bez přihlášení 💡
![author icon]() Alexandr/2024/12/07
Alexandr/2024/12/07
-
Jak vytvořit Windows XP spouštěcí USB | Kompletní průvodce 🔍
![author icon]() Alexandr/2024/12/07
Alexandr/2024/12/07
-
Jak opravit špatné sektory na SD kartě [Průvodce krok za krokem]
![author icon]() Alexandr/2024/12/13
Alexandr/2024/12/13
-
![author icon]() Alexandr/2024/12/07
Alexandr/2024/12/07