Obsah
Existuje výchozí heslo správce společnosti Dell? Pokud zapomenu heslo na svém notebooku Dell, jak obejít heslo správce Dell a dostat se do systému? Nebojte se. EaseUS Software má pro vás podrobného průvodce.
Jaké je výchozí heslo správce společnosti Dell
Mnoho uživatelů ve fóru žádá o pomoc s výchozím heslem správce společnosti Dell. Zde je typický případ:
Obvykle existují dva typy výchozích hesel Dell:
- Dell Default Administrator Password: Toto je obvykle null (prázdné) pro výchozí heslo. Až budete požádáni o heslo, jednoduše stiskněte Enter.
- Výchozí heslo správce systému Dell BIOS: Obvykle je to „Admin“ nebo „Dell“.
Pokud tato hesla nefungují, váš notebook Dell nemá výchozí heslo a vy jste ho změnili.
Předpokládejme, že jste zapomněli své přihlašovací heslo správce Dell nebo běžné heslo účtu. V takovém případě můžete pomocí následujících způsobů resetovat nebo obnovit heslo a znovu získat přístup k počítači. Pokud si myslíte, že je tato příručka užitečná, nezapomeňte ji sdílet s ostatními v nouzi.
Jak obnovit výchozí heslo správce Dell
Tato část ukáže tři efektivní způsoby resetování hesla správce Dell v systému Windows 10/11.
Způsob 1. Obnovte zapomenuté heslo správce Dell pomocí nástroje pro resetování hesla
Pokud nejste počítačový expert a neznáte složité příkazové řádky, vyberte si prosím profesionální nástroj pro resetování hesla – EaseUS Partition Master Professional , který vám umožní vytvořit USB pro resetování hesla počítače pro cílový počítač a snadno obejít heslo správce Dell.
Tento nástroj může prolomit omezení vyžadovaná konkrétními verzemi Windows nebo zařízeními a umožnit uživatelům znovu získat přístup k počítači. Níže jsou uvedeny konkrétní kroky:
Krok 1. Vložte cílový USB disk do počítače, stáhněte a spusťte EaseUS Partition Master a klikněte na „Toolkit“ > „Resetování hesla“.

Krok 2. Objeví se malé okno. Po pečlivém přečtení klikněte na „Vytvořit“.

Krok 3. Vyberte správný USB flash disk nebo externí mobilní pevný disk a znovu klikněte na „Vytvořit“. Čekej trpělivě. Po vytvoření USB flash disku pro resetování hesla klikněte na „Dokončit“.

Krok 4. Vyjměte USB resetování hesla, vložte jej do uzamčeného počítače a restartujte. Budete požádáni o změnu spouštěcí jednotky pro spouštění počítače z USB. Po dokončení se systém automaticky spustí z USB.
Krok 5. Po restartování znovu najděte EaseUS Partition Master a přejděte na "Password Reset." Všechny účty na PC se zobrazí v rozhraní; klikněte na cílový účet a zaškrtněte „Resetovat a odemknout“.

Krok 6. Po zobrazení této výzvy pokračujte kliknutím na tlačítko "Potvrdit". Vaše heslo bude vymazáno.

EaseUS Partition Master je jedním z nejlepších nástrojů pro resetování hesla . Stáhněte si ji a můžete ji použít k lepší správě počítače.
Způsob 2. Resetujte zapomenuté heslo správce Dell pomocí CMD
Pokud máte v počítači Dell nastaven jiný účet správce, přihlaste se k tomuto účtu a odemkněte Windows 10. Poté změňte heslo pomocí příkazu: net user [uživatelské jméno] [heslo] .
Pokud je to váš jediný systém a nemáte přístup k systému Windows, použijte následující příkaz a resetujte heslo v prostředí pro obnovení systému Windows:
Krok 1. Restartujte notebook Dell a podržte klávesu Shift, klikněte na Restartovat > Vyberte možnost > Odstraňování problémů > Pokročilé možnosti > Příkazový řádek >.
Krok 2. Spusťte příkazový řádek a zadejte move E:\windows\system32\utilman.exe E:\ .
Krok 3. Po spuštění " kopírovat E:\windows\system32\cmd.exe E:\windows\system32\utilman.exe " zadejte " wpeutil restart ."
Krok 4. Zadejte tento příkaz „ net username password “ a nastavte uživatelské jméno a heslo.

Tento způsob je složitější a vhodnější pro počítačově zdatné uživatele. Pokud na toto řešení nejste zvyklí, důrazně doporučujeme, abyste k odemknutí notebooku Dell používali nástroj EaseUS Partition Master.
Video výukový program k obnovení výchozího hesla správce společnosti Dell
Zde v tomto videu jsme se zabývali metodami EaseUS Partition Master a CMD, abychom vám pomohli obnovit výchozí heslo správce Dell, když si je nemůžete zapamatovat nebo je najít.
Kromě toho nabízíme také možnost použití disku pro resetování hesla, instalačního disku, účtu Microsoft a tak dále. Kliknutím na odkaz zobrazíte komplexního průvodce:
Rychlý průvodce: Odemkněte notebook Dell bez hesla
Zapomněli jste heslo k notebooku Dell? V této komplexní příručce zjistíte, jak odemknout notebook Dell bez hesla.
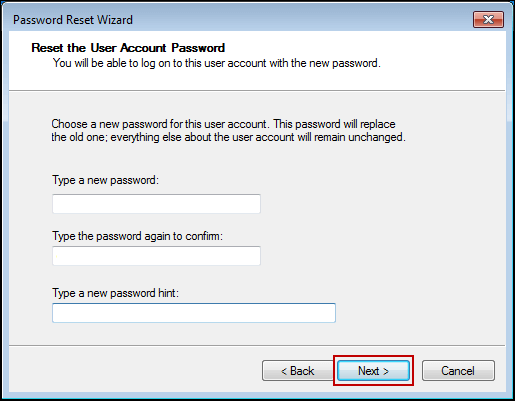
Způsob 3. Změňte heslo správce Dell prostřednictvím uživatelského účtu
Pokud si pamatujete heslo správce Dell a máte úspěšný přístup k systému Windows, můžete heslo správce změnit pomocí CMD, Netplwiz.exe nebo User Account. Níže jsou uvedeny jednoduché kroky ke změně hesla správce z uživatelského účtu:
Krok 1. Otevřete Ovládací panely na PC a vyberte Uživatelské účty.
Krok 2. Vyberte Spravovat jiný účet.
Krok 3. Vyberte uživatelský účet pro změnu hesla a klikněte na Změnit heslo.
Krok 4. Dvakrát zadejte nové heslo a klikněte na „Změnit heslo“.

Také by se vám mohlo líbit:
Závěr
Počítače Dell nemají výchozí heslo správce. Pokud se nemůžete přihlásit k počítači, postupujte podle návodu k resetování hesla na vašem notebooku. Tento článek obsahuje tři řešení, která vám pomohou lépe spravovat heslo správce Dell, a v tomto článku naleznete podrobná řešení, když narazíte na problémy s počítačem se systémem Windows.
Nejčastější dotazy O výchozím heslu správce Dell
Tato část obsahuje některé další otázky týkající se výchozího hesla správce společnosti Dell. Pokračujte ve čtení a použijte heslo správce k zabezpečení počítače Dell:
1. Jaké je výchozí heslo správce systému Dell BIOS?
Výchozí heslo pro systém Dell BIOS je bezpečnostní funkce, která brání ostatním v přístupu nebo úpravě důležitých nastavení systému. Toto heslo se zadává při přístupu k nástroji BIOS a výchozí heslo správce systému Dell Bios je obvykle „Admin“ nebo „Dell“.
2. Jak zjistím heslo správce Dell?
Pokud máte tu smůlu, že jste zapomněli heslo správce, můžete k resetování hesla použít instalační CD nebo disketu pro resetování hesla. Můžete také použít EaseUS Partition Master k vytvoření zaváděcího USB a přístupu k počítači, poté postupujte podle pokynů pro resetování přihlašovacího hesla správce Dell.
3. Jak mohu odemknout svůj notebook Dell, když zapomenu heslo pro Windows 10?
Různé metody vám mohou pomoci obnovit zapomenuté heslo systému Windows 10 na vašem notebooku Dell:
- Přihlaste se na stránku Obnovit heslo společnosti Microsoft z náhradního počítače a klikněte na Zapomněl jsem heslo.
- Klikněte na tlačítko Další a zadejte název účtu Microsoft a znaky zobrazené na obrazovce. Klepněte na tlačítko Další .
Podrobnější řešení naleznete v průvodci v tomto článku.
Související články
-
Jak zmenšit objem ReFS | 2 způsoby🔥
/2025/03/04
-
5 nejlepších srovnávacích softwarů NVMe SSD [nové hodnocení roku 2024]
![author icon]() Alexandr/2024/12/13
Alexandr/2024/12/13
-
5 způsobů | Obnovení hesla Windows 10 bez disku 🔥
![author icon]() Alexandr/2024/12/13
Alexandr/2024/12/13
-
Jaký je nejlepší nástroj pro převod MBR na GPT? Váš kontrolní seznam zde
![author icon]() Alexandr/2024/12/13
Alexandr/2024/12/13