Obsah
Zajímá vás, jak naklonovat jeden externí pevný disk na jiný v počítači Mac? Můžete použít přímé přetažení souborů z jednoho externího do druhého. Disková utilita dodávaná s Macem nebo softwarem třetích stran, jako je EaseUS Partition Master pro Mac, může klonovat data mezi dvěma externími pevnými disky.
V tomto článku vám EaseUS Software poskytne podrobného průvodce. Podle tabulky níže si vyberte tu pravou pro vás.
| Vlastnosti | Drag and Drop | Disková utilita | EaseUS Partition Master pro Mac |
|---|---|---|---|
| Obtížnost | Velmi snadné; jednoduché kopírování souborů | Mírný; vyžaduje pochopení rozhraní Disk Utility a funkce obnovení | Snadné moderování; uživatelsky přívětivé rozhraní s řízenými kroky pro klonování a migraci |
| Přihlaste se na | Pouze jednotlivé soubory a složky | Klonování celého disku včetně systému a dat | Migrace celého disku, operačního systému včetně Windows a Mac, aplikací a dat |
| Cílové uživatele | Začátečníci, kteří chtějí rychlý přenos souborů bez klonování | Pokročilí uživatelé, kteří jsou obeznámeni s nástroji Mac, kteří potřebují úplné klonování disku | Začátečníci i pokročilí uživatelé potřebují komplexní správu a klonování disků |
| Omezit | Nepodporuje celý klon disku | Nepodporuje klon spouštěcího disku | |
| Další funkce |
|
|
|
|
💡💡💡 Tip 💡💡💡 Bez ohledu na to, jakou metodu klonování externího pevného disku na jiný externí pevný disk na Macu zvolíte, je nezbytné připravit si vhodný adaptér nebo rozbočovač , který vám umožní připojit oba externí pevné disky k Macu současně. To zajišťuje stabilní připojení a hladký přenos dat během procesu klonování nebo migrace. |
Sdílejte tento příspěvek, aby více uživatelů vědělo, jak přenášet data z jednoho externího pevného disku na druhý v počítači Mac.
Jak klonovat externí pevný disk na jiný na Mac
Tato část vysvětlí, jak klonovat externí pevný disk na jiný v systému macOS pomocí tří metod: ruční přetažení, Disková utilita a EaseUS Partition Master pro Mac, včetně podrobných průvodců.
Způsob 1. Drag and Drop
Soubory můžete kopírovat z jednoho externího pevného disku na druhý přetažením ve Finderu. Je to jednoduché, ale kopíruje pouze soubory, nikoli klon celého disku.
👍 Výhody:
- Velmi snadné použití
- Není potřeba žádný speciální software
- Dobré pro kopírování vybraných souborů nebo složek
👎 Nevýhody:
- Neklonuje systémové soubory ani spouštěcí oddíly
- Časově náročné pro velké soubory dat
- Žádná automatická synchronizace nebo přírůstkové aktualizace
Krok 1. Připojte dva externí pevné disky k počítači Mac pomocí příslušných kabelů nebo adaptérů a ujistěte se, že jsou oba disky zobrazeny na ploše nebo ve Finderu v části Místa.
Krok 2. V okně Source Finder vyberte soubory nebo složky, které chcete přenést. Kliknutím a přetažením můžete vybrat více položek. Klikněte a podržte vybraný soubor a poté jej přetáhněte do okna Finder nebo ikony pro cílovou jednotku.
Krok 3. Uvolněte tlačítko myši a přetáhněte soubory na cílovou jednotku. macOS zkopíruje soubory ze zdrojového externího pevného disku na cílový externí pevný disk. Pokud jsou soubory velké, zobrazí se indikátor průběhu.
|
💡💡💡Důležitý tip💡💡💡
|
Způsob 2. Použijte EaseUS Partition Master pro Mac
EaseUS Partition Master pro Mac je dokonale kompatibilní se všemi verzemi macOS, včetně nejnovějších verzí. Podporuje klonování zaváděcího disku, což vám umožňuje přesně klonovat soubory, aplikace a operační systém z jednoho externího pevného disku na druhý. Pomocí několika jednoduchých kliknutí mohou i začátečníci dokončit proces klonování bez námahy.
Zajišťuje, že klonovaný disk je plně spustitelný a připravený k použití, takže migrace systému a zálohování dat jsou přímočaré a spolehlivé.
Předpoklad:
Zálohujte data, protože data cílového disku budou zcela přepsána.
Oba disky musí být připojeny současně a cílový disk musí mít stejnou nebo větší kapacitu než zdroj.
Pro:
Intuitivní a snadné pro začátečníky
Podporuje klonování zaváděcích jednotek
Zvládá různé systémy souborů (HFS+, APFS, NTFS, exFAT)
Nabízí další nástroje pro správu disků
nevýhody:
Pro plné funkce vyžaduje zakoupení
Zde je návod, jak klonovat externí pevný disk na jiný v počítači Mac:
Krok 1. Připojte své vyměnitelné zařízení k Macu a spusťte EaseUS Partition Master pro Mac.
Klikněte na "Klonovat" v levém podokně v části Schopnosti, klikněte na ikonu " + " a vyberte zdrojové externí zařízení, které chcete klonovat.
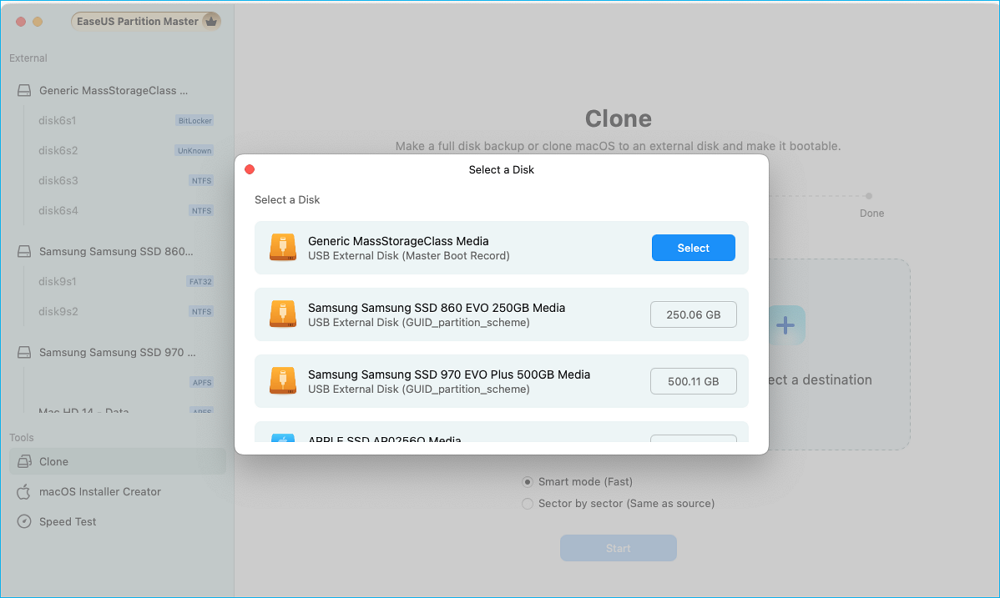
Krok 2. Vyberte druhý externí pevný disk jako cíl.
Když jsou vybrána zdrojová i cílová externí úložná zařízení, začněte kliknutím na tlačítko "Start".
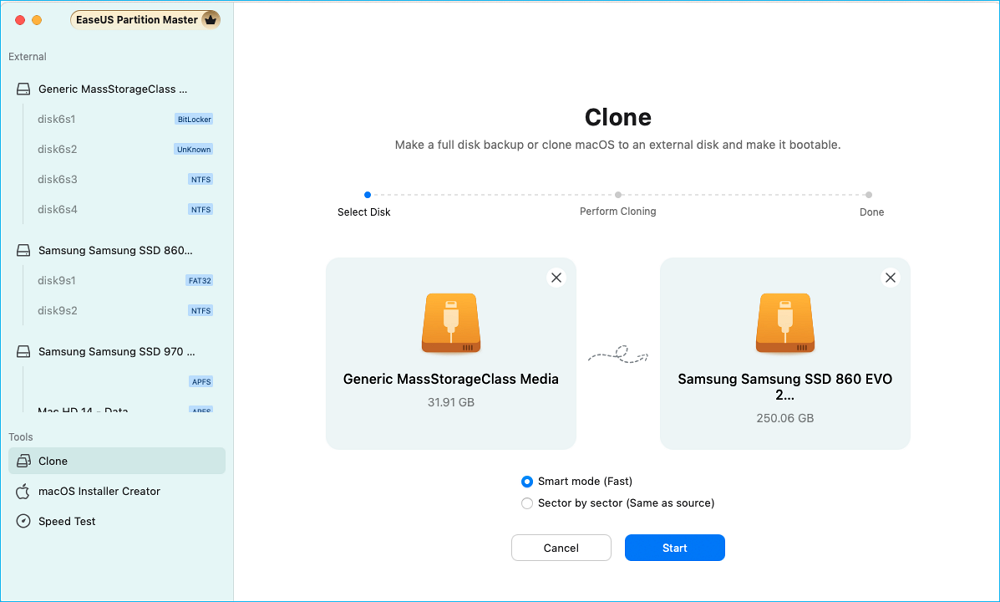
Krok 3. Když EaseUS Partition Master for Mac požaduje potvrzení operace, klikněte na „Ano“.
Krok 4. Trpělivě počkejte, až EaseUS Partition Master pro Mac dokončí proces klonování.
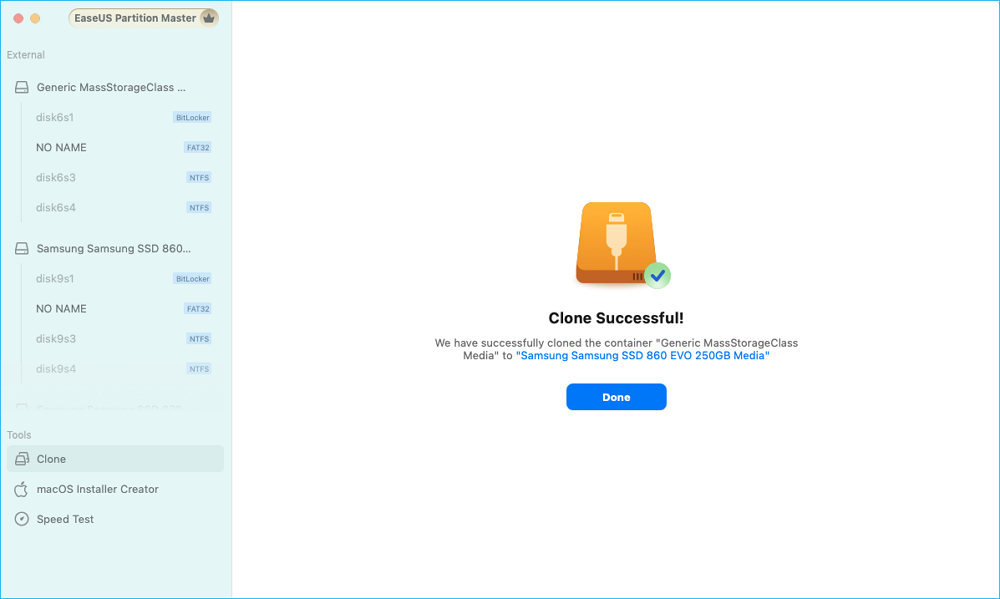
Způsob 3. Použijte Disk Utility
Disk Utility je vestavěný nástroj macOS, který dokáže naklonovat externí pevný disk na jiný externí pevný disk pomocí funkce „Obnovit“, čímž vytvoří přesnou kopii zdrojového disku na cílovém disku.
Předpoklad:
Zálohujte data, protože data cílového disku budou zcela přepsána.
Oba disky musí být připojeny současně a cílový disk musí mít stejnou nebo větší kapacitu než zdroj.
Pro:
- Zdarma a předinstalovaný na Macu
- Vytvoří přesnou kopii na úrovni bloku
- Vhodné pro úplné klonování disku (🚩 nespouštěcí disky)
nevýhody:
- Střední obtížnost; vyžaduje pečlivý výběr zdroje/cíle
- Data cílového disku budou vymazána
- Klonovaný disk nemusí být ve výchozím nastavení zaváděcí
- Omezená podpora pro jiné souborové systémy než Mac, jako je NTFS
Krok 1. Připojte oba externí pevné disky k Macu a otevřete Diskovou utilitu (najdete ji v Applications > Utilities).
Krok 2. Na postranním panelu Disk Utility vyberte cílový externí pevný disk. Poté klikněte na tlačítko Obnovit na panelu nástrojů.
Krok 4. V dialogovém okně nastavte zdrojový disk (externí pevný disk, který chcete klonovat) jako zdroj obnovy.
Krok 5. Potvrďte a spusťte proces obnovy. Disk Utility vymaže cílový disk a zkopíruje všechna data ze zdrojového disku, čímž vytvoří přesný klon.
Sdílejte tento příspěvek a pomozte více uživatelům přenést data z externího pevného disku na jiný disk na počítačích Mac.
Závěr
Klonování jednoho externího pevného disku na druhý na Macu je nezbytné pro zálohování dat, migraci systému nebo upgrade na větší disk, aby vaše soubory, aplikace a systém zůstaly nedotčené a snadno obnovitelné.
V tomto příspěvku se zabývám třemi hlavními způsoby, jak toho dosáhnout:
- Ruční přetažení je ideální pro začátečníky, kteří potřebují rychle přenést pouze vybrané soubory nebo složky bez klonování celého disku.
- Disk Utility vyhovuje středně pokročilým uživatelům počítačů Mac, kteří chtějí vytvořit přesný klon svého externího disku, včetně systémových souborů, pomocí vestavěného bezplatného nástroje.
- EaseUS Partition Master pro Mac je ideální pro uživatele, kteří hledají jednoduché, spolehlivé a komplexní řešení pro klonování zaváděcích jednotek, migraci systémů a správu disků s minimálním úsilím.
Výběr správné metody závisí na vaší úrovni technického pohodlí a potřebách klonování.
Chcete-li se dozvědět více o provádění klonování disku na Macu, podívejte se na níže uvedené odkazy:
Často kladené otázky o tom, jak přenést externí pevný disk na jiný v systému Mac
Abychom vám pomohli získat další související informace, tato část uvádí tři často kladené otázky a odpovědi. Podívejte se na ně!
1. Je lepší klonovat nebo vytvářet image pevného disku?
Klonování vytváří přesnou zaváděcí kopii pevného disku pro rychlé použití nebo migraci, zatímco imaging komprimuje data do záložních souborů pro flexibilní, místo šetřící úložiště a postupné aktualizace.
- Klonování je příjemná možnost pro okamžitou obnovu.
- Imaging funguje dobře v probíhajících zálohách.
2. Jak zkopíruji svůj Mac na nový?
Chcete-li zkopírovat Mac na nový Mac, použijte nástroj Apple Migration Assistant, který bezproblémově přenáší dokumenty, aplikace, uživatelské účty a nastavení.
- Připojte dva Macy přes Wi-Fi, Thunderbolt nebo Ethernet, poté na novém Macu otevřete Pomocníka pro migraci a vyberte starý Mac jako zdrojový Mac.
- Ověřte bezpečnostní kódy na obou zařízeních, vyberte data, která chcete přenést, a spusťte migraci.
3. Kopíruje klonování pevného disku vše?
Ano, klonování pevného disku zkopíruje vše na zdrojovém disku, včetně operačního systému, nainstalovaných programů, osobních souborů a všech oddílů, aby se vytvořila přesná kopie na cílovém disku bez nutnosti nové instalace.
Klonování však pouze kopíruje datové sektory a nepřenáší fyzické vady, jako jsou vadné sektory; tyto vady jsou specifické pro fyzický pevný disk, a proto nebudou zkopírovány.
Související články
-
Jak naformátovat externí pevný disk na FAT32 v systému Windows 10? [Průvodce FAT32]
![author icon]() Alexandr/2024/12/13
Alexandr/2024/12/13
-
![author icon]() Alexandr/2024/12/07
Alexandr/2024/12/07
-
Jak sloučit nepřidělené místo Windows 11/10/7
![author icon]() Alexandr/2024/12/07
Alexandr/2024/12/07
-
8 nejlepších nástrojů pro opravu systému Windows 11 | 2025 nejlepší výběr
/2025/03/20
