Spis treści
"Poškozená hlavní tabulka souborů. Systém Windows nemůže obnovit hlavní tabulku souborů. CHKDSK přerušen"
"Používám pevný disk Seagate s jedním oddílem NTFS ve svém notebooku Windows 10 ACER k ukládání dat dva roky. Ale dnes ráno, když jsem zapnul počítač, se mi zobrazila chyba "Poškozena tabulka hlavních souborů." Windows se pokusí obnovit hlavní tabulku souborů z disku. Systém Windows nemůže obnovit hlavní tabulku souborů. CHKDSK se přerušil." Když se nyní pokusím otevřít jednotku, zobrazí se: "E:\ není přístupný. Soubor nebo adresář je poškozený a nečitelný." Může někdo navrhnout způsob obnovení dat a MFT, abych mohl získat alespoň kopii?"
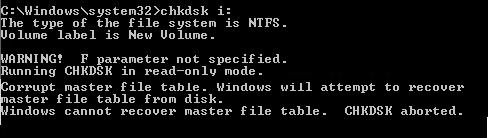
Hlavní tabulka souborů je nejkritičtější soubor v systému souborů NTFS. Sleduje všechny soubory na svazku a také jejich logické umístění ve složkách, fyzické umístění na pevném disku a metadata o souboru. Pokud dojde k poškození hlavní tabulky souborů, soubory ve svazku systému souborů NTFS budou nepřístupné.
Běžné důvody poškození hlavní tabulky souborů jsou:
- Zhroucení systému Windows
- Malware a virový útok pro MFT
- Mnoho vadných sektorů na pevném disku
- Selhání nebo porucha aplikace
- Vytáhněte externí disk nesprávně
Když narazíte na takovou situaci, můžete spustit nástroj CHKDSK v režimu opravy a zkontrolovat a opravit chybné sektory, abyste tento problém vyřešili. Když narazíte na takovou situaci a pokusíte se problém vyřešit spuštěním nástroje CHKDSK, ale ve většině případů to nepomůže a zobrazí výzvu "Poškozená tabulka hlavních souborů. Windows se pokusí obnovit tabulku hlavních souborů z disku. Systém Windows nemůže obnovit hlavní tabulku souborů CHKDSK přerušeno“. Jak potom můžete opravit hlavní tabulku souborů, když ji systém Windows nemůže obnovit. Čtěte dále a ověřte si následující praktické přístupy.
Opravte chybu „Corrupt Master File Table“ ve Windows 10/8/7 a Obnovte data
- Tip
- Formátování pevného disku je jednou z metod, takže než vyzkoušíte níže uvedené opravy, musíte pevný disk zálohovat , abyste předešli neočekávané ztrátě dat.
Řešení 1: Opravte poškozenou tabulku hlavních souborů pomocí nástroje CHKDSK
1. Klepněte pravým tlačítkem na pevný disk s poškozenou tabulkou hlavních souborů a zvolte "Vlastnosti".
2. Klikněte na "Nástroje" > "Zkontrolovat". A zvolte "Skenovat disk".
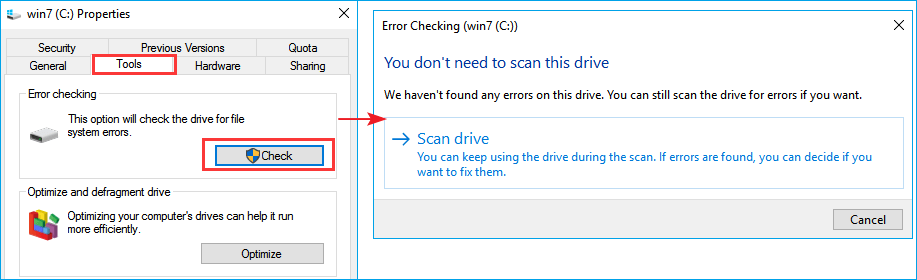
Pokud se CHDKS přeruší, přejděte k řešení 2.
Řešení 2: Použijte příkaz FixMbr k opravě MFT
1. Vstupte na obrazovku Možnosti obnovení systému. Připojte zaváděcí USB disk k počítači, restartujte počítač a nepřetržitým stisknutím klávesy F2 nebo F8 přejděte do nastavení systému BIOS. Přejděte do sloupce Startup or Boot a nastavte počítač tak, aby se spouštěl z vašeho nového disku. Uložte změny a restartujte počítač.
2. Postupujte podle zprávy na obrazovce a když se dostanete do okna Možnosti obnovení systému, vyberte „Opravit počítač“.
3. Vyberte "Příkazový řádek" pro otevření okna příkazového řádku. Zadejte bootrec.exe a stiskněte Enter.
Parametr /FixMbr umožňuje opravu poškozeného hlavního spouštěcího záznamu.
Řešení 3: Obnovte data a naformátujte disk
Pokud výše uvedené opravy nemohou vyřešit problém "Poškozená hlavní tabulka souborů. Systém Windows nemůže obnovit hlavní tabulku souborů. CHKDSK přerušen"; posledním pokusem je naformátovat pevný disk, aby byl přístupný a použitelný. Abyste se však vyhnuli ztrátě dat, musíte předem obnovit data z poškozeného oddílu pomocí průvodce EaseUS Data Recovery Wizard .
Jak obnovit data z poškozeného pevného disku
Zde důrazně doporučujeme vyzkoušet program pro obnovu dat EaseUS, který funguje výjimečně dobře pro obnovu souborů z poškozeného pevného disku nebo nezpracovaného disku ve Windows 10/8/7 nebo jakékoli jiné předchozí verzi. Je také schopen obnovit ztracená data z různých úložných médií, jako je USB flash disk, SSD, HDD, CF/SD karta atd. z důvodu formátování, mazání, ztráty diskových oddílů, selhání aplikace/systému, napadení virem atd.
Kliknutím na následující tlačítko získáte tento snadno použitelný nástroj pro obnovu dat. Poté postupujte podle níže uvedených kroků a obnovte data z pevného disku s poškozenou tabulkou hlavních souborů.
Krok 1. Spusťte na počítači se systémem Windows software pro obnovu souborů EaseUS. Vyberte přesné místo, kde jste soubory ztratili, a klikněte na tlačítko „Vyhledat ztracená data“.

Krok 2. Software okamžitě začne skenovat disk a brzy se zobrazí smazané soubory. Pokud během kontroly najdete soubory, které potřebujete, můžete kontrolu zastavit. Chcete-li rychle najít cílový soubor, můžete použít filtr formátu souboru nebo hledat ve vyhledávacím poli.

Krok 3. Vyberte soubory, jako je Word, Excel, PDF, fotografie, videa nebo e-maily, a klikněte na tlačítko „Obnovit“. Můžete vyhledat jiné umístění nebo cloudovou jednotku, abyste si obnovené soubory ponechali.

Po dokončení obnovy dat můžete pevný disk naformátovat na NTFS nebo FAT a znovu jej použít.
1. Přejděte na Tento počítač nebo Správa disků a klikněte pravým tlačítkem na oddíl nebo jednotku a vyberte „Formátovat“.
2. Podle potřeby nastavte Označení svazku, Systém souborů a velikost alokační jednotky. Poté kliknutím na „OK“ spusťte proces.
Poraďte se s odborníky na obnovu dat EaseUS ohledně služby ruční obnovy jeden na jednoho. Po BEZPLATNÉ diagnostice můžeme nabídnout následující služby:
- Opravte poškozenou strukturu RAID, nespouštěcí operační systém Windows a poškozený soubor virtuálního disku (.vmdk, .vhd, .vhdx atd.)
- Obnovte/opravte ztracený oddíl a znovu rozdělený disk
- Odformátujte pevný disk a opravte nezpracovaný disk (šifrovaný disk BitLocker)
- Opravte disky, které se staly oddíly chráněnými GPT
Powiązane artykuły
-
Jak vynutit odstranění složky nebo souboru ve Windows 10/Windows 11
/2024/10/29
-
Jak opravit chybu umístění není k dispozici, přístup je odepřen v systému Windows 10/8/7
/2024/11/11
-
Jak obnovit chybějící ikony a soubory na ploše ve Windows 10/11
/2024/11/06
-
Podrobný průvodce | Jak obnovit smazaná videa z DJI
/2024/11/12
